Das Benutzersystem
- Administratorpasswort ändern – Benutzerpasswort ändern
- Die Mitarbeiter Verwaltung – Anlegen eines Mitarbeiters
- Mitarbeiter / Benutzer sperren
- Mitarbeiter / Benutzer entsperren
- Benutzerpasswort neu vergeben – Passwort vergessen
- Registrierte Benutzer und Gruppen
- Seite / Verzeichnis Passwortschützen, Interner Bereich, nicht öffentlicher Homepage- bereich
Die bluetronix Software unterscheidet 3 Benutzergruppen, die Administratoren, die Mitarbeiter und die registrierten Benutzer.
|
|
AdminDer Administrator hat Zugriff auf alle Funktionen der Software. Er kann Seiten und Verzeichnisse beliebig erstellen, Mitarbeiter anlegen sowie deren Passwort ändern. Er hat Zugriff auf den PHP-Code, auf die Seitenverwaltung sowie auf den FTP-Zugang. |
|
|
MitarbeiterDer Mitarbeiter kann aktiv an der Gestaltung der Webseite mitwirken. Er kann berechtigt werden, Seiten und Verzeichnisse innerhalb seines Benutzerverzeichnisses anzulegen. Dem Mitarbeiter kann eine Email-Adresse sowie einzelne Module der bluetronix Software zugewiesen werden. Der Mitarbeiter kann auch zu einem Administrator befördert werden. |
|
|
Registrierte Benutzer und GruppenBenutzer dieser Gruppe haben generell keinen Zugriff auf den Bearbeitungsmodus, können aber berechtigt werden, einen passwortgeschützten Bereiche zu betreten. Zum Beispiel ist die Seite für den Eintrag in ein Diskussionsforum geschützt oder für das Lesen einer internen Seite der Homepage. |
Administratorpasswort ändern – Benutzerpasswort ändern
Öffnen Sie im Hauptmenü die  Benutzerverwaltung. Klicken Sie auf Administrator-Passwort bzw. Benutzer-Passwort ändern. Geben Sie das alte Passwort ein, das neue Passwort und zur Eingabeprüfung ein zweites mal das neue Passwort. Bestätigen Sie mit Passwort ändern. Nach der Änderung melden Sie sich ab
Benutzerverwaltung. Klicken Sie auf Administrator-Passwort bzw. Benutzer-Passwort ändern. Geben Sie das alte Passwort ein, das neue Passwort und zur Eingabeprüfung ein zweites mal das neue Passwort. Bestätigen Sie mit Passwort ändern. Nach der Änderung melden Sie sich ab  Abmelden und loggen sich mit dem neuem Passwort ein.
Abmelden und loggen sich mit dem neuem Passwort ein.
Die Mitarbeiter Verwaltung – Anlegen eines Mitarbeiters
Das folgende Beispiel soll die Funktionen der Mitarbeiterverwaltung verdeutlichen. Das Ziel ist, einen Mitarbeiter zu erstellen und diesen für das Bearbeiten der Seiten im Verzeichnis News zu berechtigen.
Öffnen Sie die  Benutzerverwaltung -> Mitarbeiter Login-Verwaltung. Geben Sie unter „Benutzer erstellen“ einen Benutzername, zum Beispiel „Redakteur“ ein und klicken Sie auf Anlegen.
Benutzerverwaltung -> Mitarbeiter Login-Verwaltung. Geben Sie unter „Benutzer erstellen“ einen Benutzername, zum Beispiel „Redakteur“ ein und klicken Sie auf Anlegen.
Im nächsten Schritt wird das Passwort für den neuen Mitarbeiter vergeben. Klicken Sie neben dem Mitarbeiternamen auf Passwort. Geben Sie das neue Passwort sowie zur Eingabeprüfung ein zweites mal das neue Passwort ein und klicken Sie auf Passwort ändern.
Jetzt erfolgt die Zuweisung der Mitarbeiterrechte. Klicken Sie dazu auf Ändern.
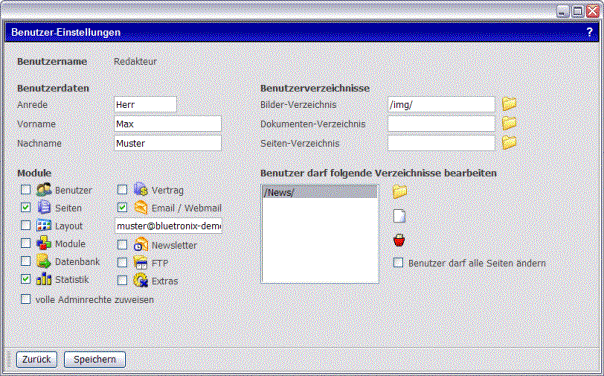
In den Benutzereinstellungen wird der Mitarbeiter für die Module Seite, Statistik und Email berechtigt.
Dem Mitarbeiter kann auch eine oder mehrere Email-Adressen zugewiesen werden. Geben Sie dazu im Eingabefeld unter Email die Email-Adresse (bzw. bei mehreren Adressen diese mit Leerzeichen getrennt) ein. Somit hat der Mitarbeiter nur Zugriff auf die zugewiesen Adressen, kann jedoch nicht selbst Email-Adressen erstellen und löschen. Die Email-Adresse sollten Sie zuvor wie im Kapitel Email-Adresse erstellen anlegen.
Um den Mitarbeiter für die gesamte Email-Verwaltung zu berechtigen (zum Beispiel für einen 2. Admin) aktivieren Sie das Modul „Email“.
Die Option „volle Admin-Rechte zuweisen“ befördert den Mitarbeiter zu einen vollwertigen Administrator. Dieser kann alle Funktionen nutzen, bis auf die Passwortänderung eines anderen Administrators.
Unter Benutzerverzeichnisse kann dem Benutzer ein Verzeichnis für Bilder, Dokumenten und Seiten zugewiesen werden. Wenn die Felder frei bleiben, darf der Benutzer keine Dateien hochladen und keine Seiten und Verzeichnisse erstellen. Hier im Beispiel wurde dem Benutzer das Verzeichnis /img/ zum Speichern von Bildern zugewiesen.
 Beachten Sie beim Zuweisen der Verzeichnisse, dass diese nicht bereits schon anderen Benutzern zugewiesen wurden, um Überschneidungen zu verhindern.
Beachten Sie beim Zuweisen der Verzeichnisse, dass diese nicht bereits schon anderen Benutzern zugewiesen wurden, um Überschneidungen zu verhindern.
Unter „Benutzer darf folgende Verzeichnisse bearbeiten“ können Sie dem Mitarbeiter einzelne Seiten und Verzeichnisse (Unterverzeichnisse sind da mit enthalten) zuweisen. Das heißt, der Benutzer darf nur bereits angelegte Seite ändern. Er darf keinen Seiten und Verzeichnisse erstellen und keine löschen.
Hier im Beispiel wurde das Verzeichnis /News/ zugewiesen.
Zum Abschluss Speichern Sie die Einstellungen. Um den Benutzer zu testen, melden Sie sich vom Bearbeitungsmodus mit  Abmelden ab und loggen sich mit dem erstellten Mitarbeiternamen (hier im Beispiel Redakteur) ein.
Abmelden ab und loggen sich mit dem erstellten Mitarbeiternamen (hier im Beispiel Redakteur) ein.
Mitarbeiter / Benutzer sperren
In einigen Fällen ist es sinnvoller, einen Benutzer zu sperren als diesen zu löschen. Zum Beispiel bei einem registrierten Benutzer im Form, der gegen die Regeln verstoßen hat. Wird der Benutzer gesperrt, bleibt dieser in der Benutzerverwaltung bestehen. Ein erneuter Versuch des Benutzers sich zu registrieren (mit der gleichen Email-Adresse) wird vom System abgelehnt. Zusätzlich kann ein gesperrter Benutzer wieder entsperrt werden. Bei einem gelöschten Benutzer ist das nicht möglich.
Um einen Benutzer zu sperren, öffnen Sie die  Benutzerverwaltung -> Mitarbeiter Login-Verwaltung bzw. bei einem registrierten Benutzer
Benutzerverwaltung -> Mitarbeiter Login-Verwaltung bzw. bei einem registrierten Benutzer  Benutzerverwaltung -> Registrierte Benutzer und Gruppen. Wählen Sie den gewünschten Benutzernamen aus der Auswahl und klicken Sie auf Sperren. Das Status-Symbol wird für diesen Benutzer in rot dargestellt. Alle Anmeldeversuche werden ab sofort abgelehnt.
Benutzerverwaltung -> Registrierte Benutzer und Gruppen. Wählen Sie den gewünschten Benutzernamen aus der Auswahl und klicken Sie auf Sperren. Das Status-Symbol wird für diesen Benutzer in rot dargestellt. Alle Anmeldeversuche werden ab sofort abgelehnt.
Mitarbeiter / Benutzer entsperren
Das Entsperren ist zum Beispiel wichtig, wenn ein Mitarbeiter versehentlich durch zu viele Anmeldeversuche automatisch von System gesperrt wurde. Öffnen Sie dazu die  Benutzerverwaltung -> Mitarbeiter Login-Verwaltung bzw. bei einem registrierten Benutzer
Benutzerverwaltung -> Mitarbeiter Login-Verwaltung bzw. bei einem registrierten Benutzer  Benutzerverwaltung -> Registrierte Benutzer und Gruppen. Wählen Sie den gewünschten Benutzernamen aus der Auswahl und klicken Sie auf Entsperren. Das Status-Symbol wechselt auf Grün. Der Benutzer kann sich ab sofort wieder anmelden.
Benutzerverwaltung -> Registrierte Benutzer und Gruppen. Wählen Sie den gewünschten Benutzernamen aus der Auswahl und klicken Sie auf Entsperren. Das Status-Symbol wechselt auf Grün. Der Benutzer kann sich ab sofort wieder anmelden.
Benutzerpasswort neu vergeben – Passwort vergessen
Als Administrator sind Sie berechtigt, Passwörter von Benutzern zu ändern, ohne deren aktuelles Passwort zu kennen. Das ist zum Beispiel notwendig, wenn der Benutzer sein Passwort vergessen hat. Klicken Sie dazu unter  Benutzerverwaltung -> Mitarbeiter Login-Verwaltung bzw. bei einem registrierten Benutzer unter
Benutzerverwaltung -> Mitarbeiter Login-Verwaltung bzw. bei einem registrierten Benutzer unter  Benutzerverwaltung -> Registrierte Benutzer und Gruppen neben dem Benutzer auf Passwort. Geben Sie das neue Passwort und zur Eingabeprüfung ein zweites mal das neue Passwort ein. Klicken Sie auf Passwort ändern.
Benutzerverwaltung -> Registrierte Benutzer und Gruppen neben dem Benutzer auf Passwort. Geben Sie das neue Passwort und zur Eingabeprüfung ein zweites mal das neue Passwort ein. Klicken Sie auf Passwort ändern.
Informieren Sie den Benutzer über das neue Passwort.
 Für die registrieren Benutzer steht im Modul „Interne Bereiche“ die Funktion „Passwort-vergessen“ zur Verfügung. Damit kann der Benutzer automatisch ein neues Passwort per Email anfordern. Siehe dazu Kapitel Interne Bereich.
Für die registrieren Benutzer steht im Modul „Interne Bereiche“ die Funktion „Passwort-vergessen“ zur Verfügung. Damit kann der Benutzer automatisch ein neues Passwort per Email anfordern. Siehe dazu Kapitel Interne Bereich.
Registrierte Benutzer und Gruppen
Weitere Informationen zu diesem Thema finden Sie im Kapitel Interne Bereich.
Seite / Verzeichnis Passwortschützen, Interner Bereich, nicht öffentlicher Homepage- bereich
Weitere Informationen zu diesem Thema finden Sie im Kapitel Interne Bereich.


