Newsletter
Informieren Sie Ihre Besucher über aktuelle Neuigkeiten und Angebote auf Ihrer Webseite mit einem Newsletter. Das Newslettersystem versendet eine Email an mehrer Empfänger gleichzeitig, zum Beispiel Ihre registrierten Kunden im Shopsystem oder Forum. Ein Newsletter kann mit dem Editor aufwendig gestaltet werden.
Voraussetzung für das Newslettersystem ist die Installation des Moduls Newsletter wie im Kapitel Modul Newsletter beschrieben.
 SPAM Hinweis – Versenden Sie einen Newsletter nur an Benutzer, welche diese auch erhalten wollen oder sich für den Newsletterversand registriert haben. Entfernen Sie nicht aus der Newslettervorlage den Link für das Abbestellen der Newsletter. Aktivieren Sie keine Benutzer erneut für den Versand, die sich ausgetragen haben. Beschwerden über SPAM (ungewollter Email-Versand) kann die Kündigung Ihres Webpaketes gemäß unseren AGB’s zur Folge haben.
SPAM Hinweis – Versenden Sie einen Newsletter nur an Benutzer, welche diese auch erhalten wollen oder sich für den Newsletterversand registriert haben. Entfernen Sie nicht aus der Newslettervorlage den Link für das Abbestellen der Newsletter. Aktivieren Sie keine Benutzer erneut für den Versand, die sich ausgetragen haben. Beschwerden über SPAM (ungewollter Email-Versand) kann die Kündigung Ihres Webpaketes gemäß unseren AGB’s zur Folge haben.
Newsletter versenden
Öffnen Sie im Hauptmenü  News -> Newsletter versenden. Das Schreiben der Newsletter erfolgt wie gewohnt mit dem Editor. Texte, Bilder und Dokumente können einfach eingefügt werden. Die Gestaltung der Newsletter kann mit Hilfe des CSS-Editors umfangreich erfolgen. Mit der Funktion
News -> Newsletter versenden. Das Schreiben der Newsletter erfolgt wie gewohnt mit dem Editor. Texte, Bilder und Dokumente können einfach eingefügt werden. Die Gestaltung der Newsletter kann mit Hilfe des CSS-Editors umfangreich erfolgen. Mit der Funktion  Öffnen und
Öffnen und  Speichern bzw.
Speichern bzw.  Speichern unter können Newsletter archiviert werden und jederzeit wieder verwendet werden.
Speichern unter können Newsletter archiviert werden und jederzeit wieder verwendet werden.
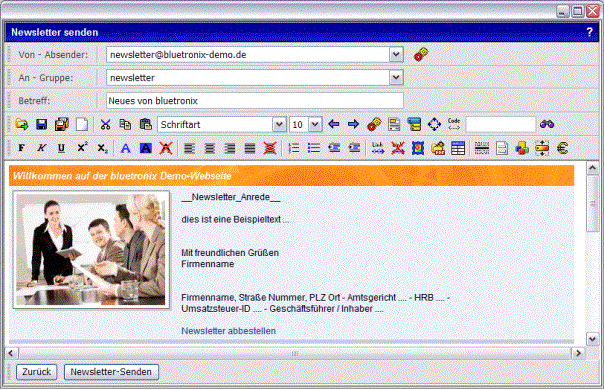
Wie im oberen Bild zu sehen, verfügt der Editor beim Aufruf über Newsletter über weitere Menüleisten, wie der Absender, die Gruppe und der Betreff.
Unter Gruppen wird die Zielgruppe für die Newsletter festgelegt. Das kann zum Beispiel die Gruppe Shop-Kunden oder Forum-Benutzer sein. Somit können zielgerichtet Newsletter für verschiedene Kunden und Benutzergruppen versandt werden.
Die Marke __Newsletter_Anrede__ wird automatisch beim Versand eines Newsletter durch die persönliche Anrede, zum Beispiel „Sehr geehrter Herr ...“ oder „Sehr geehrte Firma ...“ ersetzt.
In jedem versandten Newsletter wird ein Link eingebunden „Newsletter abbestellen“, mit welchem der Empfänger dem Newsletter-Abo jederzeit widerrufen kann.
Newsletter-Adressverwaltung
In der Adressverwaltung finden Sie alle für Newsletter registrierten Benutzer. Hier können Benutzer manuell hinzugefügt, gelöscht oder für den Newsletterversand deaktiviert werden.
Starten Sie die Adressverwaltung im Bearbeitungsmodus Ihrer Homepage unter  News -> Newsletter-Adressverwaltung. In der Datenbank-Tabellen-Ansicht können Sie jetzt Benutzer manuell hinzufügen.
News -> Newsletter-Adressverwaltung. In der Datenbank-Tabellen-Ansicht können Sie jetzt Benutzer manuell hinzufügen.
Newsletter-Adressbuch aus Outlook importieren
Im Folgenden wird beschrieben, wie Adresslisten, zum Beispiel aus Outlook, in das Newslettersystem importiert werden können.
Schritt 1 – Export des Adressbuches aus Outlook
Starten Sie dazu Outlook. Wählen Sie Datei -> Exportieren -> Adressbuch. Markieren Sie Textdatei (mit Komma als Trennzeichen) und klicken Sie auf Exportieren. Klicken Sie auf Durchsuchen und geben Sie einen Dateinamen ein, zum Beispiel Adressbuch.csv. Klicken Sie anschließend auf Weiter.
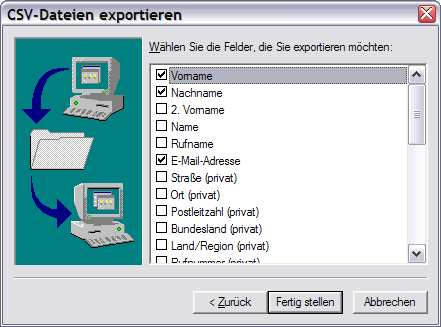
Aktivieren Sie das Feld Anrede (sofern vorhanden),Vorname, Nachname, Email-Adresse, deaktivieren Sie alle anderen Felder und klicken Sie auf Fertigstellen.
Schritt 2 – Formatieren der Spalten in Excel
Starten Sie Excel und wählen Sie Datei -> Öffnen. Wählen Sie als Dateityp Textdateien (*.csv). Klicken Sie im Dateifenster auf die Datei Adressbuch.csv (diese wird grau markiert) und auf Öffnen. Die Datei wird anschließend in Excel geladen.
Das Adressbuch hat jetzt folgende Spalten: Vorname, Nachname, Email-Adresse.
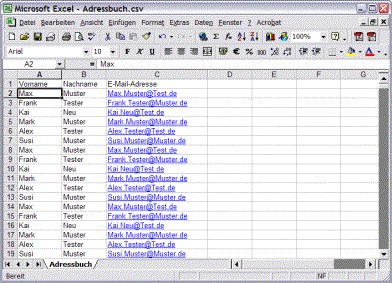
Für den Import in das Newslettersystem müssen diese Spalten in der Form Email, Anrede, Vorname, Name, Newsletter angepasst werden. Markieren Sie dazu in Excel die Spalten Vorname und Nachname und klicken Sie auf Bearbeiten -> Ausschneiden. Klicken Sie jetzt in das 1. Feld der Spalte E und wählen Sie Bearbeiten -> Einfügen. Markieren Sie die Spalten A und B und klicken Sie auf Bearbeiten -> Zellen löschen. In der noch freien Spalte B geben Sie, sofern noch keine Einträge vorhanden sind, die Anrede für die Personen ein, zum Beispiel Herr, Frau oder Firma. In Spalte E (Newsletter) muss für jede Adresse eine 1 (Newsletter ist aktiv) eingetragen werden. Die Tabelle sollte jetzt wie im folgenden Bild dargestellt aussehen.
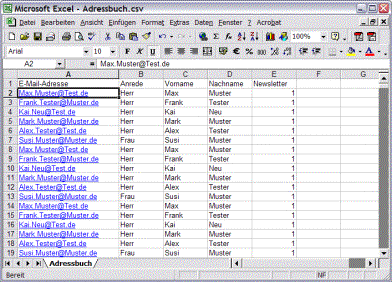
Zum Abschluss entfernen wir noch die Kopfzeile, dazu Zeile markieren und auf Bearbeiten -> Zellen löschen. Klicken Sie jetzt auf Datei -> Speichern und bestätigen Sie die Warnungen mit Ja.
Schritt 3 – Import des Adressbuchs in das Newslettersystem
Wechseln Sie in die bluetronix Software und starten Sie den Datenbaken-Import unter  DB -> Datenbank Importieren. Klicken Sie auf das Symbol
DB -> Datenbank Importieren. Klicken Sie auf das Symbol  Dokumentenverwaltung. Zum Hochladen der Import-Datei klicken Sie auf Durchsuchen, wählen die Datei Adressbuch.csv auf Ihrem lokalen PC und klicken auf Öffnen. Starten Sie den Upload mit einem Klick auf Datei-Hochladen. Wählen Sie jetzt die Datei Adressbuch.csv (mit einen Klick auf den Dateinamen) und klicken Sie auf Datei-Einfügen.
Dokumentenverwaltung. Zum Hochladen der Import-Datei klicken Sie auf Durchsuchen, wählen die Datei Adressbuch.csv auf Ihrem lokalen PC und klicken auf Öffnen. Starten Sie den Upload mit einem Klick auf Datei-Hochladen. Wählen Sie jetzt die Datei Adressbuch.csv (mit einen Klick auf den Dateinamen) und klicken Sie auf Datei-Einfügen.
Unter Ziel-Datenbank wählen Sie newsletter aus der Auswahl. Die Option „bestehende Datensätze löschen“ bewirkt, dass vor dem Import alle bestehenden Datensätze gelöscht werden. Bleibt diese Option frei, so werden die zu importieren Datensätze zu den bestehenden hinzugefügt.
Zum Start des Imports klicken Sie auf Importieren. Je nach Datenumfang kann der Import einige Minuten dauern. Starten Sie jetzt die Newsletter-Adressverwaltung unter  News -> Newsletter-Adressverwaltung und kontrollieren Sie den Import.
News -> Newsletter-Adressverwaltung und kontrollieren Sie den Import.