Datenbanken
- Die Datenbankverwaltung
- Die Tabellen-Ansicht
- Die Datensatzansicht
- Import und Export über Zwischenablage
- Datenbank importieren
- Datenbank exportieren
- MySQL-Befehlseingabe
Das Datenbankensystem dient zum Erstellen und Bearbeiten von Datenbanken-Tabellen. Wie gewohnt können hier Tabellen und Datensätze einfach online bearbeitet werden. Für den Import von großen Datenmengen steht eine Import- und Export-Funktion zur Verfügung.
Die Datenbankverwaltung
Die Datenbankverwaltung finden Sie im Bearbeitungsmodus Ihrer Homepage unter  DB -> Datenbankverwaltung.
DB -> Datenbankverwaltung.
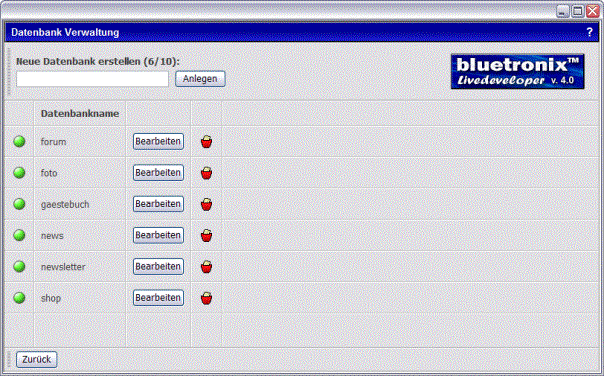
Im oberen Teil kann eine neue Datenbank-Tabelle erstellt werden. Geben Sie dazu den gewünschten Datenbanknamen ein und klicken Sie auf Anlegen. Im unteren Teil werden die bereits bestehenden Datenbank-Tabellen angezeigt, zum Beispiel die Datenbank „shop“.
Um die Tabelle zu bearbeiten, klicken Sie neben dem Datenbanknamen auf Bearbeiten.
 Die Datenbanktabellen „shop“, „forum“ und „gaestbuch“ müssen nicht manuell in der Datenbankverwaltung angelegt werden. Diese werden automatisch bei der Installation der Module angelegt. Siehe Kapitel Module.
Die Datenbanktabellen „shop“, „forum“ und „gaestbuch“ müssen nicht manuell in der Datenbankverwaltung angelegt werden. Diese werden automatisch bei der Installation der Module angelegt. Siehe Kapitel Module.
Die Tabellen-Ansicht
In der Tabellen-Ansicht werden alle Datensätze (jeweils 50 Stück pro Seite) in Tabellen-Form angezeigt. Mit Hilfe der Tabellen-Ansicht können schnell mehrere Datensätze gleichzeitig geändert werden.
Klicken Sie im Bearbeitungsmodus Ihrer Homepage auf  DB -> Datenbankverwaltung und klicken Sie neben dem Datenbanknamen, zum Beispiel „shop“, auf Bearbeiten. Die Datensätze werden in der Tabellen-Ansicht geladen.
DB -> Datenbankverwaltung und klicken Sie neben dem Datenbanknamen, zum Beispiel „shop“, auf Bearbeiten. Die Datensätze werden in der Tabellen-Ansicht geladen.
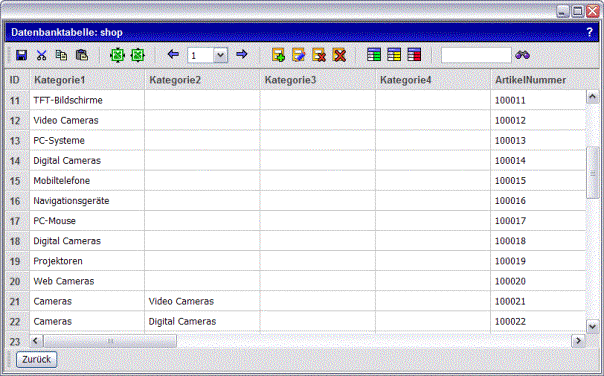
Datenbank Tabellen-Ansicht
 Datenbank speichern
Datenbank speichern
 Ausschneiden
Ausschneiden
 Kopieren
Kopieren
 Einfügen
Einfügen
 Importieren über die Zwischenablage
Importieren über die Zwischenablage
 Exportieren über die Zwischenablage
Exportieren über die Zwischenablage
 Vorherige Seite
Vorherige Seite
Seitenauswahl (Schrittweite 50)
 Nächste Seite
Nächste Seite Neuen Datensatz erstellen
Neuen Datensatz erstellen Datensatz bearbeiten
Datensatz bearbeiten Datensatz löschen
Datensatz löschen gesamte Datensatzliste löschen
gesamte Datensatzliste löschen Spalte einfügen
Spalte einfügen Spalten-Einstellungen
Spalten-Einstellungen Spalte löschen
Spalte löschen Suche
Suche
Felder bearbeiten
Klicken Sie in das gewünschte Feld (das Feld wird rot umrandet) und geben Sie einen Text ein. Um zwischen den Feldern zu wechseln, können Sie auch die Cursor-Tasten (1 2) verwenden.
Zeileninhalt löschen, Spalteninhalt löschen
Klicken Sie auf die Zeilennummer auf der linken Seite, zum Beispiel auf Datensatznummer 5 (das Feld wird orange gefärbt). Drücken Sie jetzt die Entfernen-Taste, um den Datensatz zu löschen.
Zum Löschen einer Spalte klicken Sie auf den Spaltennamen (das Feld wird orange gefärbt) und auf die Entfernen-Taste.
Zeileninhalt kopieren, Spalteninhalt kopieren
Klicken Sie auf die Zeilennummer der Zeile, die kopiert werden soll. Wählen Sie im Menü  Kopieren. Klicken Sie jetzt auf die Zeilennummer, in welche die Inhalte eingefügt werden sollen und wählen im Menü das
Kopieren. Klicken Sie jetzt auf die Zeilennummer, in welche die Inhalte eingefügt werden sollen und wählen im Menü das  Einfügen Symbol. Analog erfolgt das Kopieren von Spalteninhalten. Klicken Sie dazu auf den Spaltennamen.
Einfügen Symbol. Analog erfolgt das Kopieren von Spalteninhalten. Klicken Sie dazu auf den Spaltennamen.
Spalte einfügen, löschen, ändern
Klicken Sie auf den Spaltennamen, hinter dem die neue Spalte eingefügt werden soll. Wählen Sie  Spalte einfügen.
Spalte einfügen.
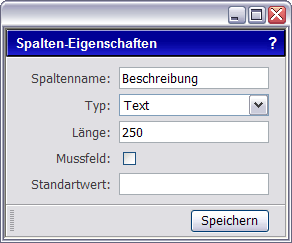
Geben Sie einen Spaltennamen ein und legen Sie den Typ fest. Der Spaltentyp definiert den MySQL-Typ und hilft später beim Füllen der Datenbank. Zum Beispiel wird der Typ HTML mit Verbindung zum Editor dargestellt oder der Typ Bild mit Verbindung zur Bilderverwaltung. Bestätigen Sie mit Speichern.
Zum Löschen der Spalte klicken Sie auf den entsprechenden Spaltennamen und auf  Spalte löschen.
Spalte löschen.
Zum Ändern der Spalten-Einstellungen klicken Sie auf den Spaltennamen und auf das  Spalten-Einstellungen Symbol. Ändern Sie zum Beispiel den Spaltennamen oder den Typ und speichern Sie die Einstellungen.
Spalten-Einstellungen Symbol. Ändern Sie zum Beispiel den Spaltennamen oder den Typ und speichern Sie die Einstellungen.
 Das Einfügen, Löschen und Ändern der Spalten kann dazu führen, dass Module, wie Shop, Forum, Gästebuch etc., nicht mehr korrekt ausgeführt werden. Ändern Sie nicht einfach die Spaltennamen im Shop, da weitere Anpassungen im PHP-Code der Shopseiten notwendig sind.
Das Einfügen, Löschen und Ändern der Spalten kann dazu führen, dass Module, wie Shop, Forum, Gästebuch etc., nicht mehr korrekt ausgeführt werden. Ändern Sie nicht einfach die Spaltennamen im Shop, da weitere Anpassungen im PHP-Code der Shopseiten notwendig sind.
Datensatz bearbeiten
Die Datensätze können in der Tabellen-Ansicht verändert werden. Für größere Texte sowie das Nutzen der Ausfüll-Funktionen ist die Datensatz-Ansicht besser geeignet. Klicken Sie dazu auf einen Datensatz und auf das  Datensatz bearbeiten Symbol.
Datensatz bearbeiten Symbol.
Die Datensatzansicht
Die Datensatz-Ansicht stellt alle Spalten eines Datensatzes auf einer Seite in einer übersichtlichen Form dar.
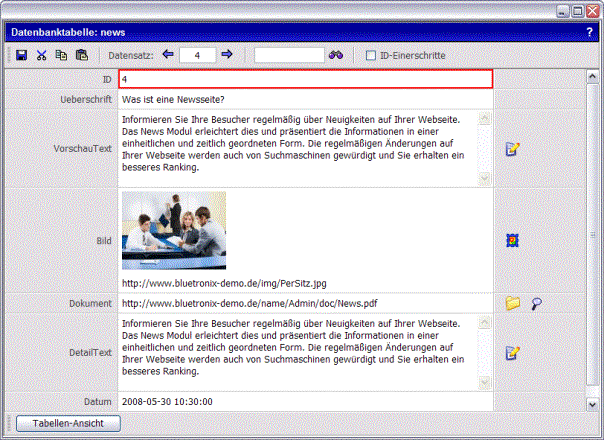
Zum Ausfüllen eines Feldes klicken Sie in das entsprechende Feld und geben einen Text ein. Mit der Tabulator-Taste können Sie einfach zum nächsten Feld wechseln.
 Datenbank speichern
Datenbank speichern
 Ausschneiden
Ausschneiden
 Kopieren
Kopieren
 Einfügen
Einfügen
 Vorheriger Datensatz
Vorheriger Datensatz
Datensatzauswahl – geben Sie hier die Datensatznummer ein, um gezielt einen Datensatz zu
ändern
 Nächster Datensatz
Nächster Datensatz
 Suche
Suche
Die Option ID-Einerschritte bewirkt, dass bei Anwahl des nächsten Datensatzes die ID um 1 erhöht
wird. Ohne diese Option wird der nächste gefundene Datensatz angezeigt.
 Editor – Ausfüllhilfe für Typ HTML, wechselt für das Feld in den HTML-Editor
Editor – Ausfüllhilfe für Typ HTML, wechselt für das Feld in den HTML-Editor Bilderverwaltung – Ausfüllhilfe für Typ Bilder, wechselt in die Bilderverwaltung
Bilderverwaltung – Ausfüllhilfe für Typ Bilder, wechselt in die Bilderverwaltung Dokumentenverwaltung – Ausfüllhilfe für Typ Dokument, wechselt in die Dokumentenverwaltung
Dokumentenverwaltung – Ausfüllhilfe für Typ Dokument, wechselt in die Dokumentenverwaltung Link – Ausfüllhilfe für Typ Link, öffnet das Link-Fenster
Link – Ausfüllhilfe für Typ Link, öffnet das Link-Fenster
Import und Export über Zwischenablage
Der Import und Export über die Zwischenablage ist ein hilfreiches Mittel, um Datensätze von und zu anderen Programmen zu kopieren. Hier im Beispiel sollen einige Datensätze zu Excel über die Zwischenablage kopiert werden.
Öffnen Sie dazu  DB -> Datenbankverwaltung und klicken Sie neben dem Datenbanknamen „shop“ auf Bearbeiten.
DB -> Datenbankverwaltung und klicken Sie neben dem Datenbanknamen „shop“ auf Bearbeiten.
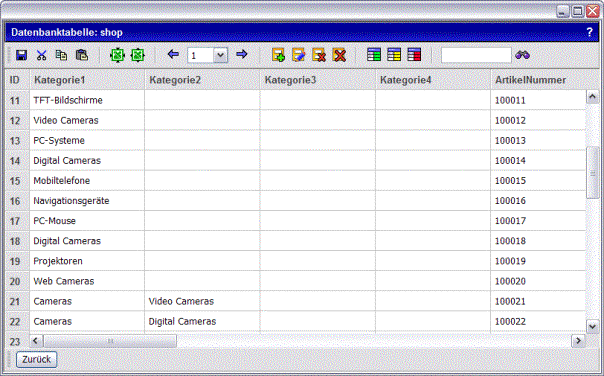
Klicken Sie jetzt auf das  Export Symbol. Starten Sie Excel und Klicken Sie im Menü auf Bearbeiten -> Einfügen. Die Inhalte, zum Beispiel Preise und Beschreibungen, können jetzt in Excel verändert werden.
Export Symbol. Starten Sie Excel und Klicken Sie im Menü auf Bearbeiten -> Einfügen. Die Inhalte, zum Beispiel Preise und Beschreibungen, können jetzt in Excel verändert werden.
 Der Import und Export über die Zwischenablage kopiert immer nur die Datensatze, die in der Tabellen-Ansicht angezeigt werden (50 Stück). Falls Sie mehr als 50 Datensätze importieren oder exportieren möchten, ist das Kapitel Datenbank importieren bzw. Datenbank exportieren hilfreich.
Der Import und Export über die Zwischenablage kopiert immer nur die Datensatze, die in der Tabellen-Ansicht angezeigt werden (50 Stück). Falls Sie mehr als 50 Datensätze importieren oder exportieren möchten, ist das Kapitel Datenbank importieren bzw. Datenbank exportieren hilfreich.
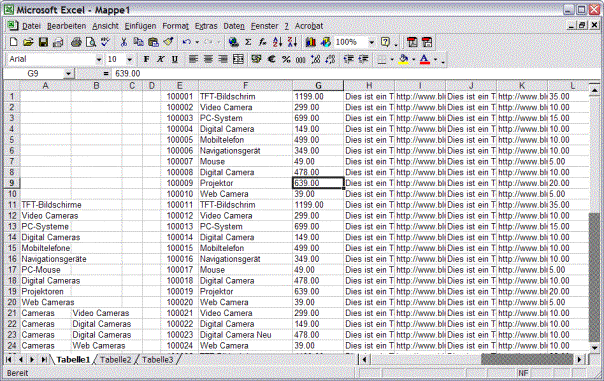
Zum Import der veränderten Daten markieren Sie in Excel alle Zeilen (max. 50 Stück) sowie alle Spalten (für die Datenbank „shop“ sind das 19 Spalten, in Excel bis Spalte „S“). Klicken Sie im Menü auf Bearbeiten -> Kopieren. Wechseln Sie in die bluetronix Software und klicken Sie in der Tabellen-Ansicht auf das  Importieren Symbol. Speichern Sie die Datenbank-Tabelle mit einem Klick auf
Importieren Symbol. Speichern Sie die Datenbank-Tabelle mit einem Klick auf  Speichern.
Speichern.
 Geben Sie die URL’s für Bilder, Links und Dokumenten immer mit vollständiger URL an. Zum Beispiel http://www.bluetronix-demo.de/Bilder/Artikel_1.jpg. Verenden Sie in der URL’s keine Leerzeichen, Umlaute oder Sonderzeichen. Zugelassen sind a-Z, 0-9, sowie die Zeichen ’_’, ’-’, ’.’.
Geben Sie die URL’s für Bilder, Links und Dokumenten immer mit vollständiger URL an. Zum Beispiel http://www.bluetronix-demo.de/Bilder/Artikel_1.jpg. Verenden Sie in der URL’s keine Leerzeichen, Umlaute oder Sonderzeichen. Zugelassen sind a-Z, 0-9, sowie die Zeichen ’_’, ’-’, ’.’.
Datenbank importieren
Mit der Import-Funktion können große Datenmenge komfortabel in die Datenbank importiert werden. Es können Dateien im CSV- sowie im TXT-Format importiert werden.
 Wichtig für den Import ist, dass die Spalten in der Import-Datei zu denen in der Datenbank passen. Vergleichen Sie dazu die Tabellenköpfe in der Tabellen-Ansicht mit den Spalten in der Excel-Datei. Auch wenn Spalten keine Werte enthalten, müssen diese für den Import enthalten sein.
Wichtig für den Import ist, dass die Spalten in der Import-Datei zu denen in der Datenbank passen. Vergleichen Sie dazu die Tabellenköpfe in der Tabellen-Ansicht mit den Spalten in der Excel-Datei. Auch wenn Spalten keine Werte enthalten, müssen diese für den Import enthalten sein.
Im folgenden Beispiel soll eine Artikel-Datei aus Excel in die Shop-Datenbank importiert werden. Die Spalten wurden in Excel entsprechend den Spalten in der Datenbank angepasst. Die Kopfzeile mit den Spaltennamen wurde gelöscht.
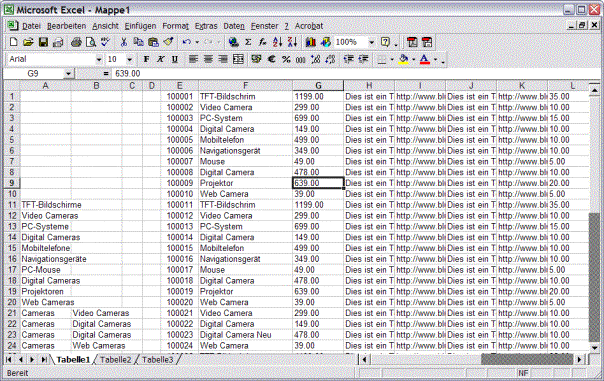
Schritt 1 - Datei in Excel als CSV speichern
Klicken Sie in Excel auf Datei -> Speichern unter, geben Sie einen Dateinamen ein und wählen Sie als Dateityp CSV (Trennzeichen getrennt *.csv). Klicken Sie auf Speichern. Bestätigen Sie eventuelle Hinweise mit OK und JA.
Schritt 2 - Import der Datei in der Datenbankverwaltung
Starten Sie im Bearbeitungsmodus Ihrer Homepage  DB -> Datenbank Importieren.
DB -> Datenbank Importieren.
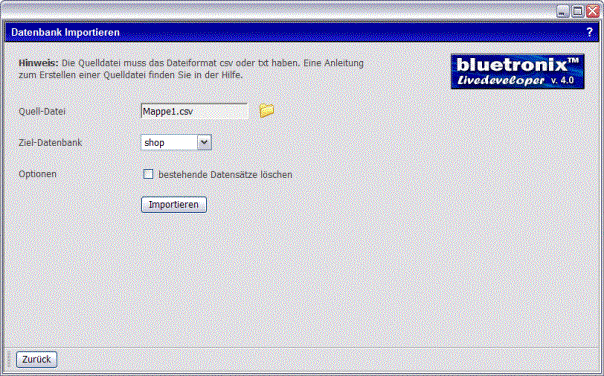
Klicken Sie auf das Symbol  Dokumentenverwaltung. Zum Hochladen der Import-Datei klicken Sie auf Durchsuchen, wählen die entsprechende Datei auf Ihrem lokalen PC aus und klicken auf Öffnen. Starten Sie den Upload mit einem Klick auf Datei-Hochladen.
Dokumentenverwaltung. Zum Hochladen der Import-Datei klicken Sie auf Durchsuchen, wählen die entsprechende Datei auf Ihrem lokalen PC aus und klicken auf Öffnen. Starten Sie den Upload mit einem Klick auf Datei-Hochladen.
Wählen Sie jetzt die Datei aus (mit einen Klick auf den Dateinamen) und klicken Sie auf Datei-Einfügen.
Legen Sie jetzt die Ziel-Datenbank (in unserem Beispiel die Datenbank „shop“) fest. Die Option „bestehende Datensätze löschen“ bewirkt, dass vor dem Import alle bestehenden Datensätze gelöscht werden. Bleibt diese Option frei, so werden die zu importieren Datensätze zu den bestehenden hinzugefügt.
Zum Start des Imports klicken Sie auf Importieren. Je nach Datenumfang kann der Import einige Minuten dauern. Nach Abschluss des Imports können Sie die Aktion in der Tabellen-Ansicht kontrollieren. Analog funktioniert der Import einer TXT-Datei.
Datenbank exportieren
Mit Hilfe dieser Funktion können große Datenmenge im CSV- oder TXT-Format exportiert werden.
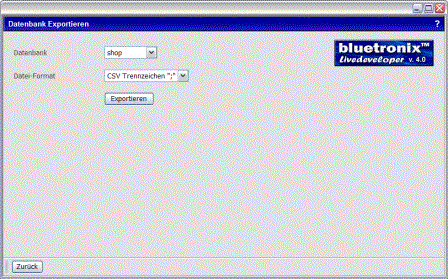
Öffnen Sie im Bearbeitungsmodus Ihrer Homepage  DB -> Datenbank Exportieren. Wählen Sie die gewünschte Datenbank aus der Liste und legen Sie das Datei-Format fest (zum Beispiel CSV). Klicken Sie auf Exportieren. Bestätigen Sie das Hinweis-Fenster mit OK. Nach dem Abschluss des Exports klicken Sie jetzt auf Datei-Speichern, um die Datei auf Ihren lokalen PC zu speichern. Klicken Sie im Datei-Fenster auf Speichern.
DB -> Datenbank Exportieren. Wählen Sie die gewünschte Datenbank aus der Liste und legen Sie das Datei-Format fest (zum Beispiel CSV). Klicken Sie auf Exportieren. Bestätigen Sie das Hinweis-Fenster mit OK. Nach dem Abschluss des Exports klicken Sie jetzt auf Datei-Speichern, um die Datei auf Ihren lokalen PC zu speichern. Klicken Sie im Datei-Fenster auf Speichern.
Starten Sie Excel und wählen Sie Datei -> Öffnen. Wählen Sie als Dateityp Textdateien (*.csv). Klicken Sie im Dateifenster auf Ihre Datei (diese wird grau markiert) und auf Öffnen. Die Datei wird anschließend in Excel geladen.
MySQL-Befehlseingabe
Die MySQL-Befehlseingabe ermöglicht fortgeschrittenen Benutzern, zusätzlich zur Funktion der Tabellen und Satz-Ansicht, Aktionen auf Datensätze auszuführen. Zum Beispiel, um gezielt mehrere Datensätze, die eine bestimmte Bedingung erfüllen, zu löschen etc. Die Funktion finden Sie im Bearbeitungsmodus Ihrer Homepage unter  DB -> MySQL-Befehlseingabe. Weitere Informationen zum Thema MySQL finden Sie im Internet unter dem Stichwort MySQL.
DB -> MySQL-Befehlseingabe. Weitere Informationen zum Thema MySQL finden Sie im Internet unter dem Stichwort MySQL.