Bulletin
- envoyer des newsletters
- Gestion des adresses newsletter
- Importer le carnet d'adresses de la newsletter à partir d'Outlook
Informez vos visiteurs des dernières nouvelles et offres sur votre site Web avec une newsletter. Le système de newsletter envoie un e-mail à plusieurs destinataires en même temps, par exemple vos clients enregistrés dans le système de boutique ou le forum. Une newsletter peut être minutieusement conçue avec l'éditeur.
La condition préalable au système de newsletter est l'installation du module de newsletter comme dans le chapitre Module de newsletter décrit.
 Remarque SPAM – N'envoyez une newsletter qu'aux utilisateurs qui souhaitent également la recevoir ou qui se sont inscrits pour recevoir la newsletter. Ne supprimez pas le lien de désabonnement du modèle de newsletter. Ne réactivez pas les utilisateurs qui se sont désabonnés de l'envoi. Les réclamations pour SPAM (envoi d'e-mails indésirables) peuvent entraîner l'annulation de votre forfait web conformément à nos conditions générales.
Remarque SPAM – N'envoyez une newsletter qu'aux utilisateurs qui souhaitent également la recevoir ou qui se sont inscrits pour recevoir la newsletter. Ne supprimez pas le lien de désabonnement du modèle de newsletter. Ne réactivez pas les utilisateurs qui se sont désabonnés de l'envoi. Les réclamations pour SPAM (envoi d'e-mails indésirables) peuvent entraîner l'annulation de votre forfait web conformément à nos conditions générales.
envoyer des newsletters
Ouvrir dans le menu principal  Actualités -> Envoyer la newsletter . La newsletter est rédigée comme d'habitude avec le éditeur . Texte, images et documents peuvent être facilement insérés. La newsletter peut être largement conçue à l'aide de l'éditeur CSS. Avec la fonction
Actualités -> Envoyer la newsletter . La newsletter est rédigée comme d'habitude avec le éditeur . Texte, images et documents peuvent être facilement insérés. La newsletter peut être largement conçue à l'aide de l'éditeur CSS. Avec la fonction  Ouvrir et
Ouvrir et  Enregistrer sur ordinateur ou.
Enregistrer sur ordinateur ou.  Enregistrer sous les newsletters peuvent être archivées et réutilisées à tout moment.
Enregistrer sous les newsletters peuvent être archivées et réutilisées à tout moment.
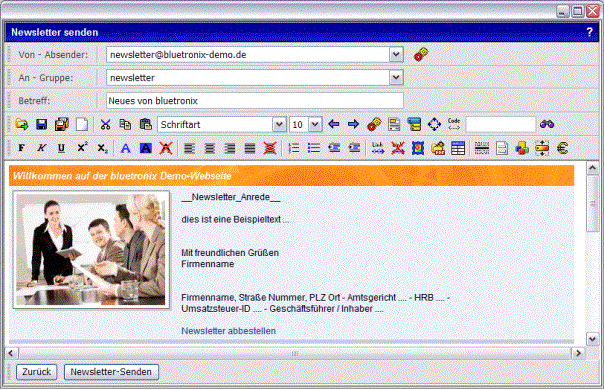
Comme on peut le voir sur l'image ci-dessus, l'éditeur dispose de barres de menu supplémentaires telles que l'expéditeur, le groupe et le sujet lorsqu'il est appelé via la newsletter.
Le groupe cible de la newsletter est défini sous Groupes. Il peut s'agir par exemple des clients de la boutique du groupe ou des utilisateurs du forum. De cette manière, des newsletters ciblées peuvent être envoyées à différents clients et groupes d'utilisateurs.
La marque __Newsletter_Salutation__ est automatiquement remplacé par une salutation personnelle, par exemple "Cher Monsieur..." ou "Chère Entreprise..." lors de l'envoi d'une newsletter.
Un lien est inclus dans chaque newsletter envoyée" Se désabonner de la newsletter ", avec lequel le destinataire peut révoquer l'abonnement à la newsletter à tout moment.
Gestion des adresses newsletter
Dans la gestion des adresses, vous trouverez tous les utilisateurs inscrits à la newsletter. Ici, les utilisateurs peuvent être ajoutés, supprimés ou désactivés manuellement pour l'envoi de la newsletter.
Démarrez la gestion des adresses en mode édition sur votre page d'accueil à  Actualités -> Gestion des adresses newsletter . Dans la vue du tableau de la base de données, vous pouvez désormais ajouter des utilisateurs manuellement.
Actualités -> Gestion des adresses newsletter . Dans la vue du tableau de la base de données, vous pouvez désormais ajouter des utilisateurs manuellement.
Importer le carnet d'adresses de la newsletter à partir d'Outlook
Ce qui suit décrit comment les listes d'adresses, par exemple d'Outlook, peuvent être importées dans le système de newsletter.
Étape 1 - Exporter le carnet d'adresses depuis Outlook
Pour ce faire, démarrez Outlook. Choisir Fichier -> Exporter -> Carnet d'adresses . Marquez votre choix Fichier texte (séparé par des virgules) et cliquez Exportation . cliquer sur Rechercher et entrez un nom de fichier, par exemple carnet d'adresses.csv . Cliquez ensuite sur plus loin .
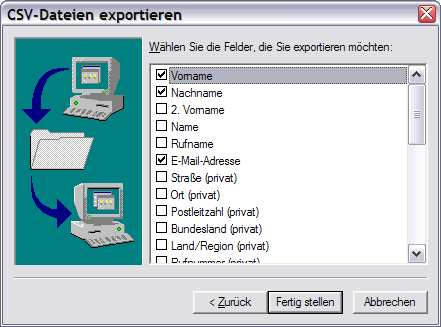
Cochez la case Salutation (si disponible) , Prénom , nom de famille , Adresse e-mail, décochez toutes les autres cases et cliquez Compléter .
Étape 2 - Formater les colonnes dans Excel
Démarrez Excel et sélectionnez Fichier -> Ouvrir . Sélectionnez comme type de fichier Fichiers texte (*.csv) . Dans la fenêtre du fichier, cliquez sur le fichier carnet d'adresses.csv (ceci est marqué en gris) et cliquez sur Ouvrir . Le fichier est ensuite chargé dans Excel.
Le carnet d'adresses comporte désormais les colonnes suivantes : Prénom Nom Adresse e-mail .
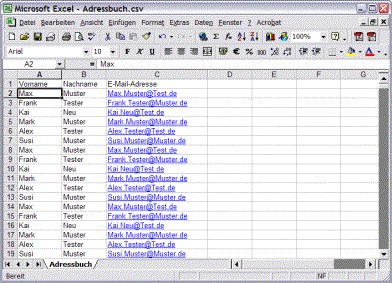
Pour l'importation dans le système de newsletter, ces colonnes doivent être au format Email, civilité, prénom, nom, newsletter être ajusté. Pour cela, sélectionnez les colonnes dans Excel Prénom et nom de famille et cliquez Édition -> Couper . Cliquez maintenant dans le 1er champ de la Colonne E et choisissez Édition -> Coller . marque le Colonnes A et B et cliquez Édition -> Supprimer les cellules . Dans l'encore libre Colonne B S'il n'y a pas encore d'entrées, entrez la salutation de la personne, par exemple M., Mme ou société. Dans Colonne E (newsletter) un 1 (newsletter est actif) doit être saisi pour chaque adresse. Le tableau devrait maintenant ressembler à l'image ci-dessous.
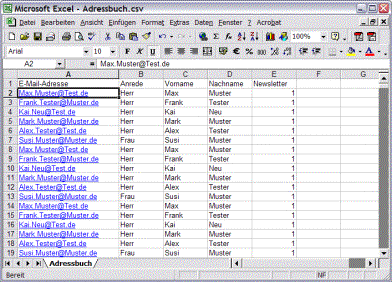
Enfin, nous supprimons l'en-tête, marquons la ligne et cliquons Édition -> Supprimer les cellules . Cliquez maintenant Fichier -> Enregistrer et confirmez les avertissements avec Oui .
Étape 3 - Importation du carnet d'adresses dans le système de newsletter
Passez au logiciel bluetronix et démarrez l'importation de la base de données sous  BD -> Importation de la base de données . Cliquez sur l'icône
BD -> Importation de la base de données . Cliquez sur l'icône  gestion de documents . Cliquez pour télécharger le fichier d'importation Rechercher , choisissez le fichier carnet d'adresses.csv sur votre PC local et cliquez sur Ouvrir . Lancez le téléchargement en cliquant sur Téléverser un fichier . Sélectionnez maintenant le fichier carnet d'adresses.csv (avec un clic sur le nom du fichier) et cliquez sur Insérer un fichier .
gestion de documents . Cliquez pour télécharger le fichier d'importation Rechercher , choisissez le fichier carnet d'adresses.csv sur votre PC local et cliquez sur Ouvrir . Lancez le téléchargement en cliquant sur Téléverser un fichier . Sélectionnez maintenant le fichier carnet d'adresses.csv (avec un clic sur le nom du fichier) et cliquez sur Insérer un fichier .
Sous Base de données cible, sélectionnez Bulletin de la sélection. L'option "Supprimer les enregistrements de données existants" entraîne la suppression de tous les enregistrements de données existants avant l'importation. Si cette option reste vide, les enregistrements de données à importer seront ajoutés à ceux existants.
Cliquez pour démarrer l'importation Importer . Selon la quantité de données, l'importation peut prendre quelques minutes. Démarrez maintenant la gestion des adresses de newsletter sous  Actualités -> Gestion des adresses newsletter et contrôler l'importation.
Actualités -> Gestion des adresses newsletter et contrôler l'importation.