Schnelleinstieg
Im diesem Kapitel werden die wichtigsten Funktionen zur Bedienung der bluetronix Software erläutert. Die Software ist komplett vorinstalliert und beinhaltet eine vorgefertigte Homepage. Sie können direkt mit der Bearbeitung Ihrer Webseite beginnen.
- Der Bearbeitungsmodus – Anmeldung am CMS
- Das Haupt-Menü
- Die Edit-Buttons
- Seite bearbeiten
- Datensatz bearbeiten
- Menü bearbeiten - Ändern der Navigation
- Layout ändern - vorgefertigtes Layout laden
- Verschobene Darstellung - Bildschirmauflösung
Der Bearbeitungsmodus – Anmeldung am CMS
Öffnen Sie den Internet Explorer und rufen Sie Ihre Webseite auf. Den Domainname finden Sie in Ihren Zugangsdaten zum Beispiel www.IhreDomain.de.
Geben Sie in der Adressleiste des Browsers hinter dem Domainname /bearbeiten ein, zum Beispiel www.IhreDomain.de/bearbeiten.
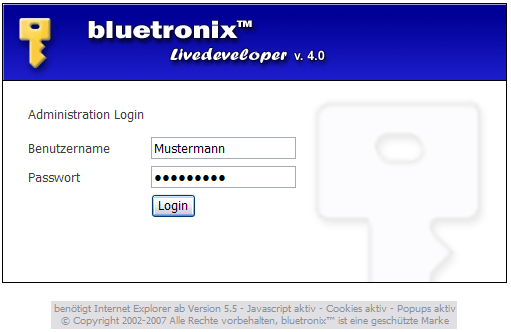
Im Login-Fenster geben Sie Ihren Benutzernamen und Ihre Passwort ein und bestätigen mit Login.
 Geben Sie die Daten exakt so ein, wie in den Zugangsdaten. Groß- und Kleinschreibung wird unterschieden.
Geben Sie die Daten exakt so ein, wie in den Zugangsdaten. Groß- und Kleinschreibung wird unterschieden.
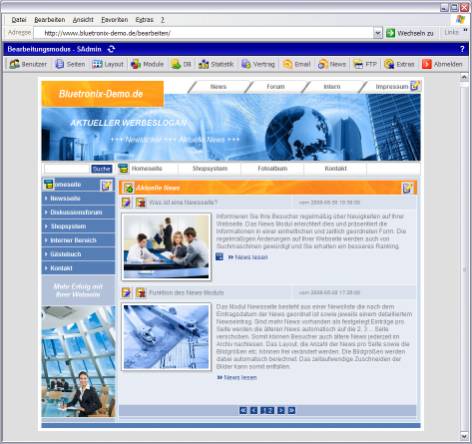
Nach korrektem Login öffnet sich der Bearbeitungsmodus. Im oberen Teil befindet sich das sogenannte Haupt-Menü, im unteren Teil wird Ihre Webseite im Bearbeitungsmodus geladen.
Das Haupt-Menü

 Aktualisieren der Ansicht
Aktualisieren der Ansicht
 Hilfe zum aktuellen Fenster
Hilfe zum aktuellen Fenster
 Benutzerverwaltung, Mitarbeiter erstellen, registrierte Benutzer und Gruppen
Benutzerverwaltung, Mitarbeiter erstellen, registrierte Benutzer und Gruppen
 Dateiverwaltung, Passwortschutz, Up- und Download von Dateien
Dateiverwaltung, Passwortschutz, Up- und Download von Dateien
 Layout, Fensteraufteilung, Farben und Hintergrundbilder, CSS-Einstellungen
Layout, Fensteraufteilung, Farben und Hintergrundbilder, CSS-Einstellungen
 Module wie Shopsystem, Gästebuch, Forum, Fotoalbum, Newsseite etc.
Module wie Shopsystem, Gästebuch, Forum, Fotoalbum, Newsseite etc.
 Datenbanken, Datenbankverwaltung, Import und Export, MySQL-Befehlseingabe
Datenbanken, Datenbankverwaltung, Import und Export, MySQL-Befehlseingabe
 Statistik, Zugriffauswertung, Besucher-Einzel-Auswertung, Speicherplatzverwaltung
Statistik, Zugriffauswertung, Besucher-Einzel-Auswertung, Speicherplatzverwaltung
 Vertrag, Vertragswechsel, Benutzerdaten ändern, Zahlungsart ändern, Domainverwaltung
Vertrag, Vertragswechsel, Benutzerdaten ändern, Zahlungsart ändern, Domainverwaltung
 Email, Emailverwaltung, Webmailer, Hilfe zur Einrichtung von Outlook und Thunderbird
Email, Emailverwaltung, Webmailer, Hilfe zur Einrichtung von Outlook und Thunderbird
 Newsletter, Newsletter versenden, Newsletter Adress-Verwaltung
Newsletter, Newsletter versenden, Newsletter Adress-Verwaltung
 FTP, FTP-Programm, FTP-Zugangsverwaltung
FTP, FTP-Programm, FTP-Zugangsverwaltung
 Extras, Formular-Archiv, Seiten-Import, Schriftgröße
Extras, Formular-Archiv, Seiten-Import, Schriftgröße
 Abmelden, Logout
Abmelden, Logout
Die Edit-Buttons
Die Homepage verfügt im Bearbeitungs-Modus über die sogenannten Edit-Buttons. Diese erleichtern den Zugriff auf verschiedene Funktionen. Somit können Sie wie gewohnt auf Ihrer Webseite navigieren und immer das bearbeiten, was Sie aktuell sehen.
 Öffnet die Seite im Editor
Öffnet die Seite im Editor
 Öffnet den Menü-Editor
Öffnet den Menü-Editor
 Einfügen eines Datensatzes bei dynamischen Seiten
Einfügen eines Datensatzes bei dynamischen Seiten
 Bearbeiten eines Datensatzes bei dynamischen Seiten
Bearbeiten eines Datensatzes bei dynamischen Seiten
 Löschen eines Datensatzes bei dynamischen Seiten
Löschen eines Datensatzes bei dynamischen Seiten
Wenn Sie den Mauszeiger über einen Button bewegen, erhalten Sie weitere Informationen, zum Beispiel beim Bearbeiten-Button den Dateinamen der Seite.
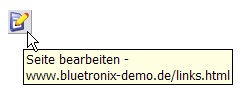
Seite bearbeiten
Im folgenden Beispiel soll die Seite „Home" bearbeiten werden. Navigieren Sie dazu auf die Seite „Home“ mit einem Klick auf Home. Zum Bearbeiten der Seite klicken Sie in der rechten oberen Ecke, auf  Bearbeiten.
Bearbeiten.
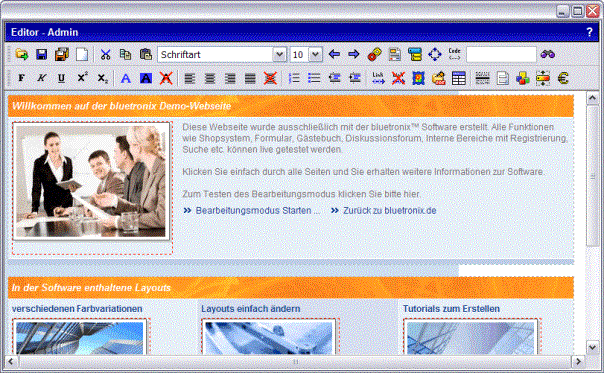
Der Editor verfügt über Textverarbeitungs- sowie webspezifische Funktionen. Sie können Texte schreiben, gestalten oder von anderen Textverarbeitungsprogrammen kopieren.
Schreiben Sie, wie in der Textverarbeitung gewohnt, einen Beispieltext oder fügen Sie ein Bild ein. Um die Seite zu speichern, klicken Sie anschließend auf das  Speichern Symbol. Die Seite wird gespeichert und kann jetzt im Internet von Ihren Besuchern gelesen werden. Eine genaue Beschreibung der Editor-Funktionen finden Sie im Kapitel Der Homepage-Editor.
Speichern Symbol. Die Seite wird gespeichert und kann jetzt im Internet von Ihren Besuchern gelesen werden. Eine genaue Beschreibung der Editor-Funktionen finden Sie im Kapitel Der Homepage-Editor.
Datensatz bearbeiten
Über die Edit-Buttons können Sie genau so einfach Datensätze wie zum Beispiel im Shopsystem, auf der Newsseite oder im Gästebuch ändern. Hier im Beispiel soll ein Eintrag in der Newsseite geändert werden. Navigieren Sie dazu auf die Newsseite mit einem Klick auf Newsseite.
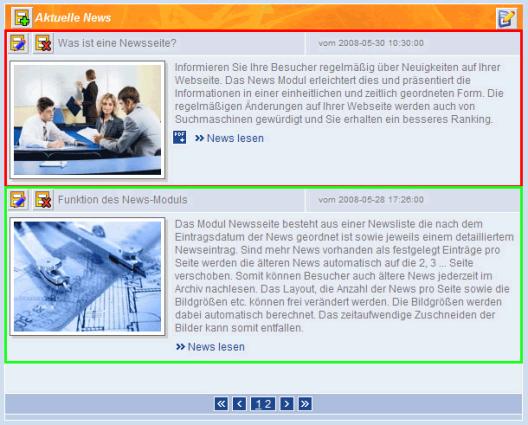
Newsseite mit zwei Datensätzen (Datensatz 1 rot umrandet und Datensatz 2 grün umrandet) sowie den Edit-Buttons
Um den Inhalte eines Datensatzes zu bearbeiten, klicken Sie in der linken oberen Ecke auf das  Datensatz bearbeiten Symbol.
Datensatz bearbeiten Symbol.
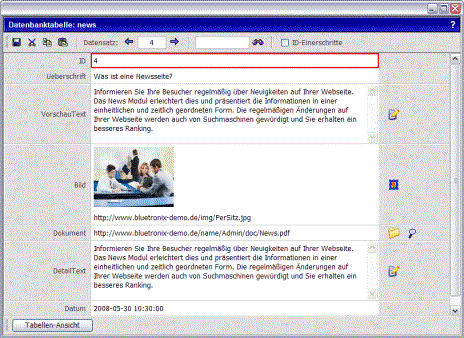
Ändern Sie zum Beispiel die Überschrift oder tauschen Sie das Bild und klicken Sie anschließend auf  Speichern. Kontrollieren Sie das Ergebnis auf der Homepage.
Speichern. Kontrollieren Sie das Ergebnis auf der Homepage.
Analog verfahren Sie mit den Funktionen  Neuen Datensatz einfügen bzw.
Neuen Datensatz einfügen bzw.
 Datensatz löschen.
Datensatz löschen.
Weitere Informationen zu Datenbanken und dynamischen Seiten erhalten Sie in den Kapiteln Datenbanken, dynamische Seiten und Grundsätzliches zu den Modulen.
Menü bearbeiten - Ändern der Navigation
Das folgenden Beispiel zeigt, wie Sie einen weiteren Menüpunkt in die Navigation einfügen. Im Bearbeitungsmodus wird, wie bei allen dynamischem Menüs, in der linken oberen Ecke der  Menü bearbeiten Button angezeigt.
Menü bearbeiten Button angezeigt.
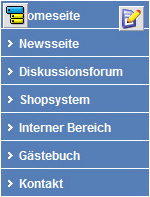
Zum Aufruf des Menü-Editors klicken Sie auf  Menü bearbeiten.
Menü bearbeiten.
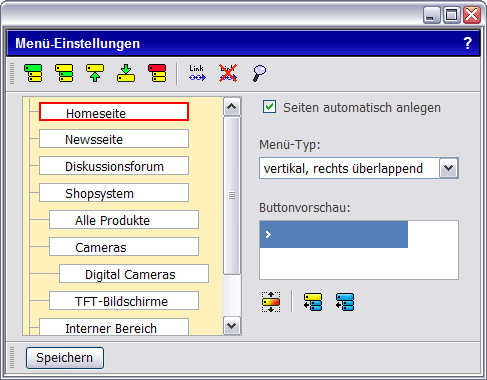
Im Beispiel soll unterhalb der Navigationspunktes „Newsseite“ ein neuer Menüpunkt mit dem Name „Kontakt“ erstellt werden. Klicken Sie dazu auf den Punkt Newsseite und auf das Symbol  Punkt darunter einfügen. Klicken Sie in das neue Feld und geben Sie den Namen des Menüpunkts zum Beispiel „Kontakt“ ein. Klicken Sie abschließend auf „Speichern“.
Punkt darunter einfügen. Klicken Sie in das neue Feld und geben Sie den Namen des Menüpunkts zum Beispiel „Kontakt“ ein. Klicken Sie abschließend auf „Speichern“.
 In der Standard-Einstellung werden die Seiten von neuen Menüpunkten automatisch angelegt. Das Verlinken und Erstellen der zugehörigen Seite ist nicht notwendig.
In der Standard-Einstellung werden die Seiten von neuen Menüpunkten automatisch angelegt. Das Verlinken und Erstellen der zugehörigen Seite ist nicht notwendig.
Schließen Sie den Menü-Editor und klicken Sie auf Ihrer Homepage auf den neu erstellten Menüpunkt „Kontakt“. Eine Anleitung zum Erstellen und Gestalten eines Menüs finden Sie im Kapitel dynamische Menüs.
Layout ändern - vorgefertigtes Layout laden
Je nach Webpaket sind weitere vorgefertigte Layouts in der Software enthalten. Klicken Sie im Hauptmenü auf  Layout -> Design-Vorlagen.
Layout -> Design-Vorlagen.
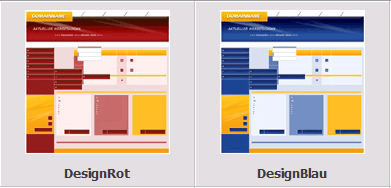
Klicken Sie auf das gewünschte Layout und bestätigen Sie mit Layout-Laden. Schließen Sie das Layout-Fenster und kontrollieren Sie das Ergebnis auf Ihrer Homepage.
Eine einfache Möglichkeit, das Layout anzupassen, finden Sie unter  Layout -> Stilarten-Assistent. Hier können einfach Farben, Bilder und Hintergrundbilder des Layouts verändert werden.
Layout -> Stilarten-Assistent. Hier können einfach Farben, Bilder und Hintergrundbilder des Layouts verändert werden.
Die bluetronix Software umfasst ein umfangreiches System zur Erstellung und Gestaltung des Layouts. Verschiedene Layouts auf einer Homepage, zum Beispiel für verschiedene Bereiche oder dem Shopsystem, sind möglich. Ein vollwertiger CSS-Editor, mit welchem auch ohne CSS-Programmierkenntnisse Objekte umfangreich beschrieben werden können, ist enthalten. Weitere Informationen zum Erstellen eines Layouts finden Sie im Kapitel Das eigene Layout erstellen.
Verschobene Darstellung - Bildschirmauflösung
Bei einer Bildschirmauflösung mit 120 dpi, bzw. bei veränderten Einstellungen der Schriftgröße im Browser können Verschiebungen der Darstellung auftreten. Um die bluetronix Software optimal zu nutzen, können Sie im Hauptmenü unter  Extras -> Editor-Schriftgröße die Schriftgröße anpassen.
Extras -> Editor-Schriftgröße die Schriftgröße anpassen.
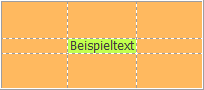
Stellen Sie die Schriftgröße so ein, dass wie hier im Bild der „Beispieltext“ nicht über die Markierungen reicht.
Homepage Software Kapitelauswahl